Modify or Audit an Existing Description
in PeopleAdmin App
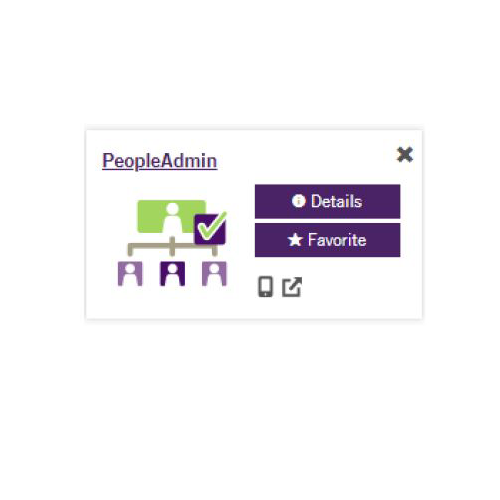
Step 1
While in the eWeber portal, select the People Admin App. This app is found by selecting the Human Resources Channel or doing a search for PeopleAdmin.
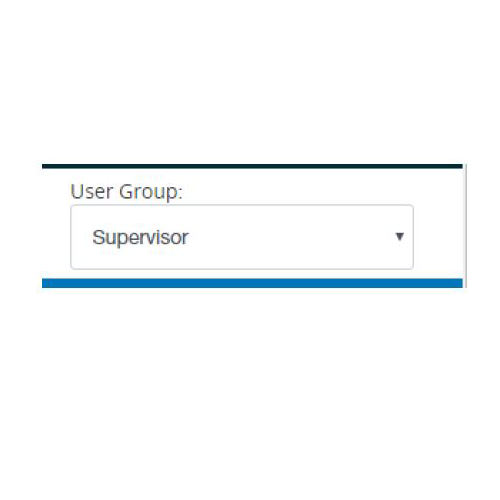
Step 2
Click on the dropdown “User Group” menu located in the upper right corner and select correct user type—Supervisor.
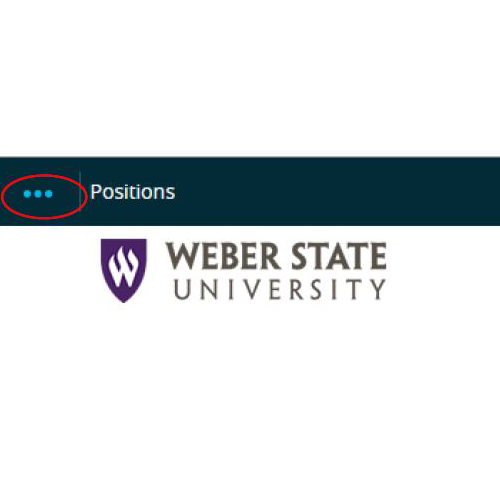
Step 3
Next, click on the three blue dots in the upper, left corner of the screen.
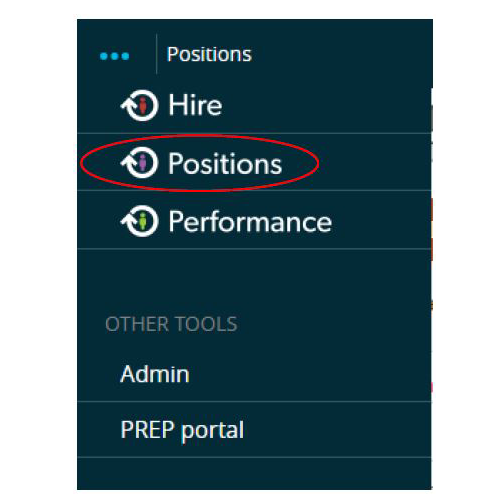
Step 4
You will then select Positions.
The top banner will turn from blue to orange. Next,
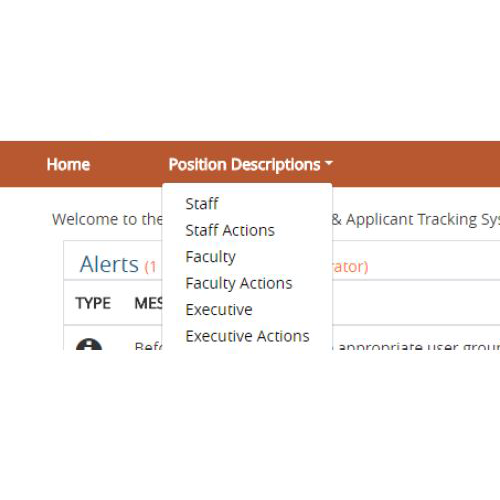
Step 5
Next, select the “Position Description” Tab on the menu bar in the upper middle portion of the screen. A dropdown menu will appear. Select the type of position you want to modify or audit: Staff, Faculty or Executive.
Click on the title of the position you want to modify or audit from the list. You’ll be able to view the details of the existing position description.
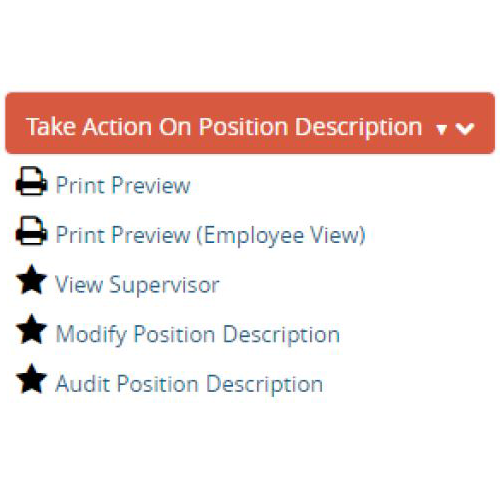
Step 6
Click on either Modify Position Description or Audit Position Description from the list in the upper right corner under Take Action on Position Description.
A new page will appear and you will asked to verify you want to take the selected action. Please note that taking this action will lock the position description from all other updates until the action is completed. If you want to proceed, click Start.
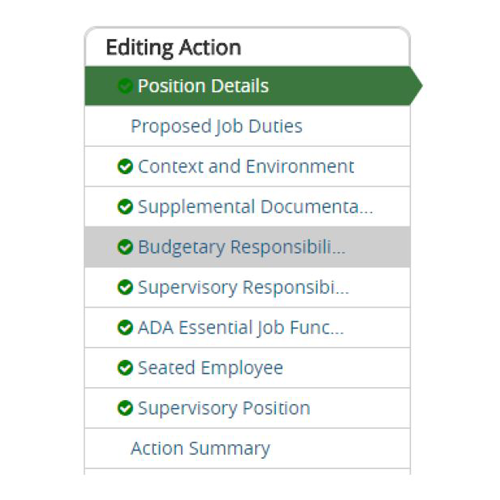
Step 7
POSITION DETAILS
- The check list on the upper left side of the screen tracks your progress.
- In the end, if all check boxes are GREEN then you are good to go. If any items have an orange exclamation point, please click on the item and make the prompted corrections.
- You may use these links to navigate to each page or simply use the Previous and Next buttons on the bottom of each page.
- Remember if you make ANY changes to a page, you must hit SAVE before NEXT.
- After completing all pages, click on “Action Summary” to see all pages at once. You may click the edit link by each area to make additional changes.
REASON FOR MODIFICATION
Follow instructions on the screen to type in the box labeled Reason for Modification to explain your reason for modifying or auditing the position description.
POSITION INFORMATION
Next, scroll down and make any necessary changes.
Note: Background checks will be determined by Human Resources.
Step 8
Make edits to subsequent sections on the Editing Action list.
PROPOSED JOB DUTIES
Follow the instructions on the screen to edit or add specific job functions/duties and include the estimated percentage of time dedicated to each function. This section is required. When finished click Save and/or Next.
CONTEXT AND ENVIRONMENT
Follow the instructions on the screen to add or edit information for all ten required questions. If any box is not applicable, please type N/A in the space provided. Then click Save and/or Next.
SUPPLEMENTAL DOCUMENTATION
Note: Most supervisors will NOT use this page. Human Resources is the primary user. Click Save and/or Next.
BUDGETARY RESPONSIBILITIES
If the employee is not the named person responsible for a budget, skip this page by hitting Save and/or Next. If they are responsible for monitoring or managing some aspect/s of the budget, but are not the named person responsible, add it as a duty on the Proposed Job Duties tab. Click Save and/or Next.
SUPERVISORY RESPONSIBILITIES
If the employee in the position will supervise others, click the Add Supervised Positions Entry button and add Title, Classification Type and the Number of people in each listed position or position type. Click Save and/or Next.
ADA ESSENTIAL JOB FUNTION (Required)
Follow the instructions for each section and check the appropriate essential functions. If the employee will perform the listed activity even if only occasionally, you must check it. Click Save and/or Next.
SEATED EMPLOYEE
Skip this tab.
SUPERVISORY POSTITION
If not supervisor is listed, search for the supervisor. Click on Filter these Results. Click on the circle next to the supervisor’s name. Click Save and/or Next. Note: If you are unable to find the correct supervisor, contact HR.
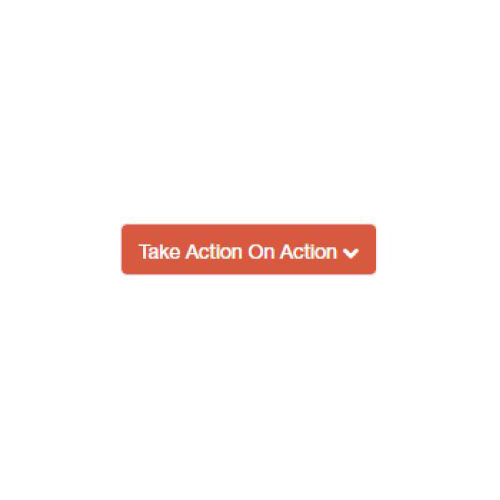
Step 9
When all areas have a green check mark, roll cursor over the Take Action On Action button in the upper right side of the screen and choose Submit (Move to Human Resources) if you are modifying the position description. Choose Submit (Move to Vice President) if the position is being audited.
HR will email you when the position description has been reviewed and approved.
