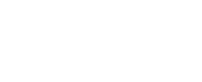WSU Departmental Monthly Account Reconciliation Guide
November 2023
All departments are responsible for reconciling or verifying all transactions posted to each one of their account indexes each month. This process is an important internal control to ensure all recorded transactions are accurate with approved and appropriate documentation on file and that inappropriate purchases are detected. In addition, a department must be able to provide documentation of their reconciliation when they are audited. In general, doing this on a monthly basis should not be particularly time consuming.
- The Current Month Transaction Report should be printed after the 6th of the month for the prior month. Follow the Argos Finance ‐ Current Transactions Report instructions (attached to this guide). This report needs to be printed or stored electronically. Each transaction [revenue, expenditure (except account codes 6xxxx) & funds transfer] must be verified, matched to applicable documentation, and/or notated with an explanation. The person verifying the transactions should initial and date the report. The department chair or account manager should then review the report and also initial it to indicate approval. Retain these reports for 3 years past the current fiscal year.
- Use Banner Application Navigator (optional) to look up more information about a particular expenditure (for example, find a PO tied to an invoice).
- Payroll entries (account codes of 6xxxx) on this report show only the total amounts that were paid. To verify that the correct people were paid, print a Departmental Pay by Date and ORGN Report using Argos Web Viewer (instructions are attached).
- Refer to the Key to Expense Document Codes below to determine the expense category and what type of verification or documentation is required.
If you find a problem with a transaction, need a correction to be made or have a question, please contact one of the following people:
- Payroll – Bryce Yearsley x6602
- Purchasing – x6014
If your six-digit Account Index number (Cost Code) starts with:
- 2 ‐ Wendell Rich x7443
- 317 or 318 ‐ Mitch Hansen x6604
- 4 or 5 ‐ Uriah Yadon x6692
- 6 ‐ Jennifer Lueckler x6918 OR Roxann King x7438
- 7 ‐ Ashlynn Miller x or Wendell Rich x7443
- 316 or 9 ‐ Ashlynn Miller x7263
Code Starts With Codes applicable to Expenses where the Account Code begins with a 7 (so other than payroll expenses)
| Code Starts With | Codes applicable to Expenses where the Account Code begins with a 7 (so other than payroll expenses) |
| BK | Bookstore or Wildcat Stores charge – you should have receipts with the business purpose documented for each purchase. If you do not have a receipt, contact the Bookstore (x6352) to get a duplicate. |
| F | This is a feed from Accounting Services. If under a current expense or travel category, a positive number means funds paid out of the account, for which you should have matching documentation; and a number in (parenthesis) means a credit to the account (which you would see, for example, when an amount is paid to a department account at the Cashiers' windows, such as reimbursement for long distance or copies or payment by a student for a challenge exam). |
| FM | Charge from Facilities Management. You should verify that the project indicated was indeed for your department and the charge expected; otherwise contact Facilities Management (x6331). |
| Z | A Z followed by a number indicates payment of an invoice. The description will show the vendor that was paid. You should have a matching purchase order. If you need to find the purchase order, use Lynx Self-Service to query the expenditure. Once you click on the hyperlink for the invoice number, the matching PO number will be referenced and you can click on it to see the purchase order. (Alternatively you may perform a document search in PAW Place.) Note: A number with no letter prefix under Document with a Type code of DNEI indicates the check number for a payment. You’ll see there are no funds deducted for these entries (they are instead deducted with the Z reference number). |
| ID | Charge from another department at Weber State. You should verify the charge is expected and appropriate; otherwise contact the department name listed to get a copy of the interdepartmental billing |
| J or JV | Journal entry (expenditure moved between two different indexes). Items that are in (parenthesis) are credits where the expense has been moved to another index, otherwise it indicates a charge to your index. You should have copies of funds transfer forms and p-card reallocation logs to match. |
| J or G | With a description of Grant - Indirect Cost Charge is an overhead charge. This is built into external funding such as grants (indexes beginning with 6) based on a set percentage. Note: this same system is used to charge the 10% overhead on course fee accounts (charged as funds are expended). |
| MS | Charge from Mail Services. For a charge that is significantly higher in a particular month, you should verify that there is a reason (e.g., a particular bulk mailing such as a brochure). |
| PC | P-Card charge. You do not need to duplicate the p-card reconciliation process, but you should look through the charges to ensure there aren't any that stand out as not having been on a p-card statement. |
| PN | Charge from Printing Services (Wildcat Design & Print). These will be for photocopies made where you input your department code in a photocopy machine (indicated by Dept Charges) or for specific photocopy jobs, letterhead, etc. For the latter, you should have a copy of the work order. To check on a charge or get a copy of the work order, contact Printing Services at x6105. |
| PR | Reallocation of a P-Card charge to move the expense to a different index (cost code). |
| TL | Charge from Telecommunications. For Tele-Long Distance and Tele-Equip Charge, these should be verified on the Department Usage Report under the Telecommunication Argos folder. You should be running this report every month and having each person check, initial and pay for personal long distance calls. Other charges may be IT Department, Software Reimb, Data Processing Serv, IT Cloud Storage, and Security. To check on a charge or get access to the Department Usage Report, contact Telecommunications at x7155. |
| TR | Travel Reimbursement. The description will show the person who received this reimbursement based on approved travel in the Concur system in the eWeber Portal or the app on your phone. |
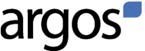 Reports Using Web Viewer
Reports Using Web Viewer
Finance - Current Transactions Report
- Go to https://reportprod.weber.edu
- Log in when prompted with your eWeber username and password.
- Select (Click on) the Finance - Month End and Campus Access folder. The list of available reports will come up.
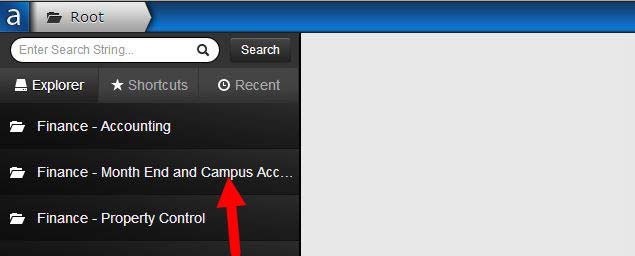
4. Select (Click on) Current Transactions
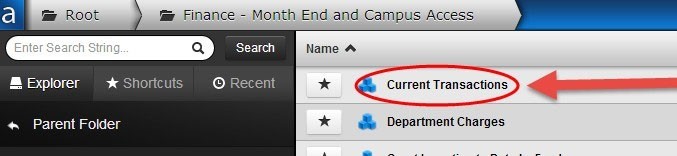
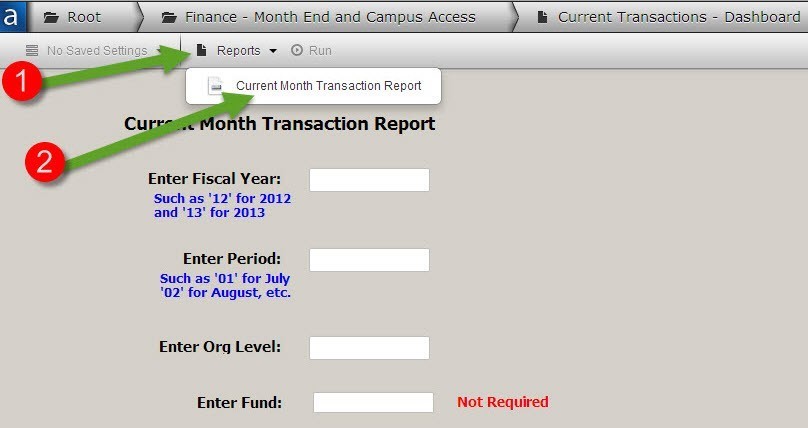
5. Click on the Reports drop down button (Number 1 in the above screenshot) and then click on Current Month Transactional Report (Number 2 in the above screenshot). You will now notice notice that the Run button is no longer grayed‐out.
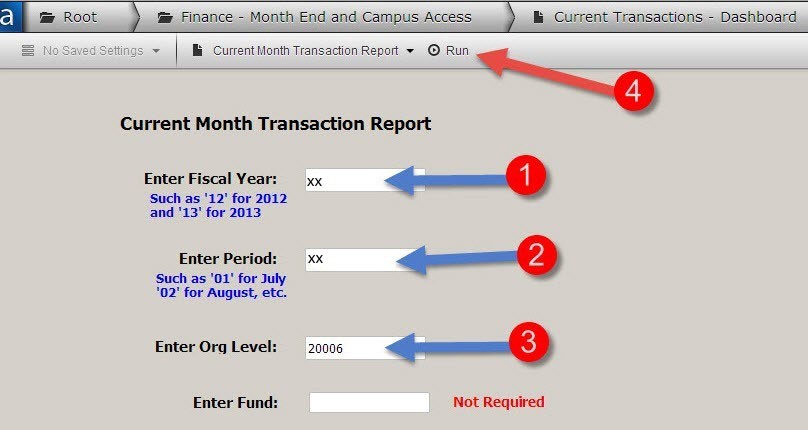
6. Input the 2 digit fiscal year (Number 1 in the above screenshot), the 2 digit period/fiscal month (Number 2 in the above screenshot: July=01, August=02, etc.) and the Org code (Number 3 in the above screenshot) for the transactions you wish to have reported. (Note: you can optionally input the Fund code if you would like to have only one fund reported.) Then, click on the Run button (Number 4 in the above screenshot). You will see a down arrow appear in the upper right corner of your browser indicating that the report has been completed and downloaded to your computer. Double click on the down arrow and the report will open.
appear in the upper right corner of your browser indicating that the report has been completed and downloaded to your computer. Double click on the down arrow and the report will open.
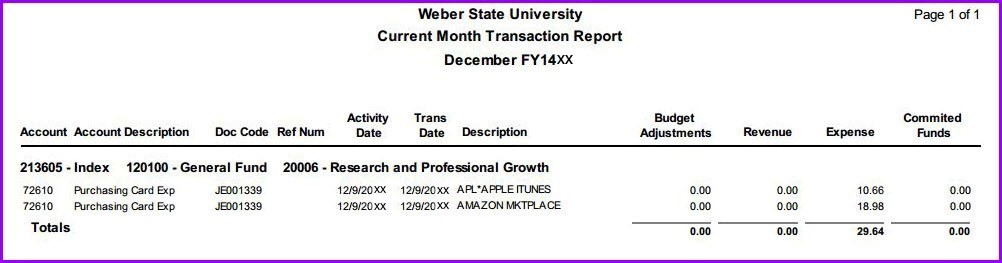
You should print or save the report.
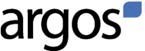 Reports Using Web Viewer
Reports Using Web Viewer
Finance/Payroll – Departmental Pay by Date and ORGN Report
- Go to https://report.weber.edu
- Log in when prompted with your eWeber username and password.
- Select (Click on) the Finance – Month End and Campus Access folder. The list of available reports will come up.
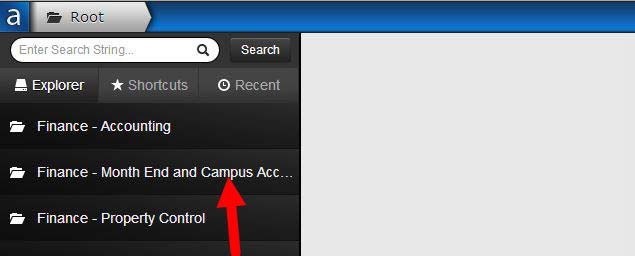
4. Select (Click on) Departmental Pay by Date and ORGN.
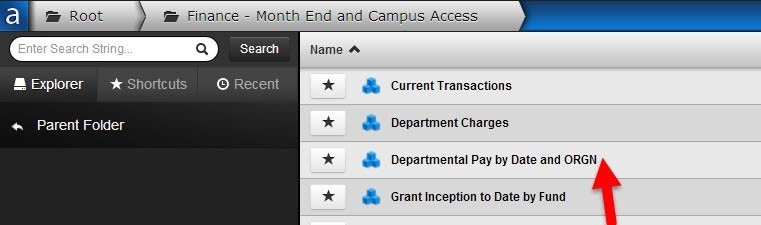
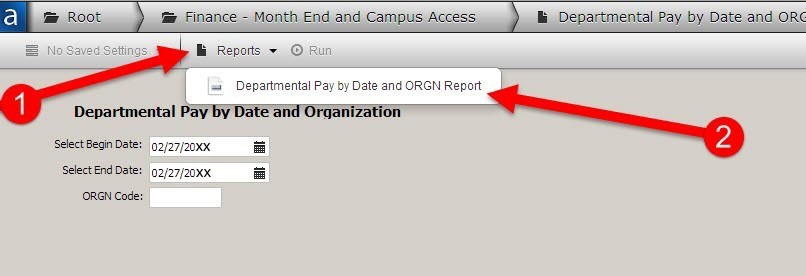
5. Click on the Reports drop down button (Number 1 in the above screenshot) and then click on Departmental Pay by Date and ORGN Report (Number 2 in the above screenshot). You will now notice that the Run button is no longer grayed‐out.
6. Input the Begin Date using the pop‐up calendar (Number 1 in the above screenshot); the End Date using the pop‐up calendar (Number 2 in the above screenshot); and the 5‐digit ORGN code (Number 3 in the above screenshot) for the Payroll information you wish to have reported. Then, click on the Run button (Number 4 in the above screenshot).
You will see a down arrow  appear in the upper right corner of your browser indicating that the report has been completed and downloaded to your computer. Double click on the down arrow and the report will open.
appear in the upper right corner of your browser indicating that the report has been completed and downloaded to your computer. Double click on the down arrow and the report will open.
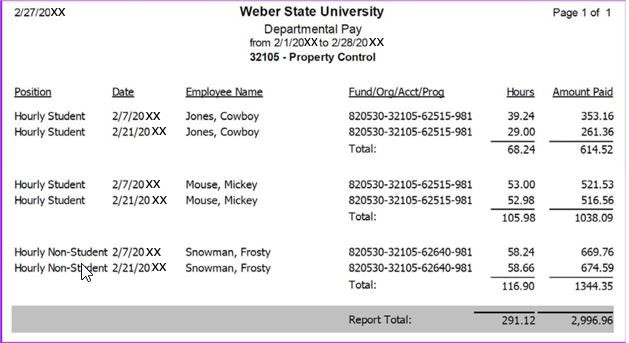
You should print or save the report and use it verify the correct people were paid the amount you were expecting.