Adding A New Deposit
Follow the below to create a deposit to send to the Cashier's Office:
- After logging in click on WSU Web Department Deposits > Offices > Web Department Deposits > Web Dept Deposits > New Deposit
- The Enter Number of Debits and Credits screen appears.
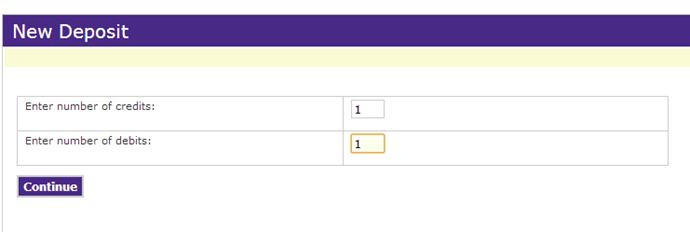
- Enter the number of credits and debits to be calculated in the deposit. These numbers do not have to match the exact number of debits and credits you currently have at this point, but you must enter a value in both fields.
- Credits—Enter the number of accounts over which the credits are to be dispersed.
- Example: if the music department holds a joint fund-raiser with the theater department and the proceeds are split equally, you would enter a value of 2 in the Credits field.
- Debits—This value is the number of payment types that you have for that batch.
- For example, if you have checks and Visa transactions, the number would be 2. Any negative entries will be added here.
- Credits—Enter the number of accounts over which the credits are to be dispersed.
- Click the Continue button. The Create Web Departmental Deposit screen appears.
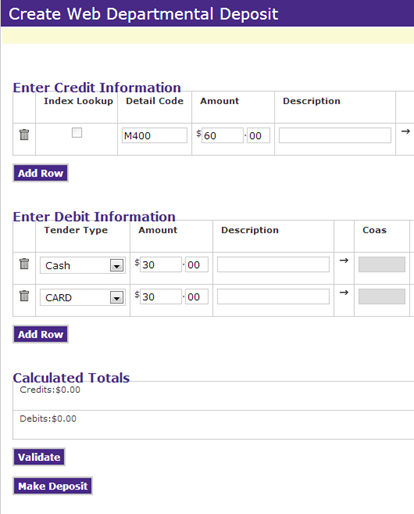
- Enter in the detail code(s) that need to be credited and the total amount they need to be credited.
- For example, if you were processing admission payments and had a total of $60, you would enter M400 in the detail code and 60 in the amount.
- Note: If you incorrectly estimated the amount of credit or debit entries to be included in the deposit, click the trash can icon or the Add Row button to delete or add rows as necessary.
- Select the payment type from the drop-down menu and the total amount for that payment type.
- For example, if you received $30 in cash and $30 in Visa payments, you would enter Cash in the Tender Type and 30 in the amount and then on the second line, CARD for the tender type and 30 for the amount.
- Note: All credit cards will be processed as “CARD” since you are processing your credit cards at the department level.
- Click the Validate button to confirm that your totals balance and that the detail codes you have entered are valid. If all the values are correct, you will receive a validation message.
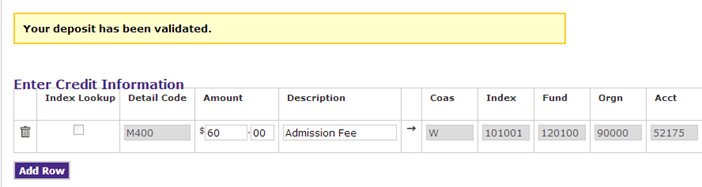
- If you receive a message other than the above, please check your detail codes and amounts to ensure that you have entered the correct detail codes and that your debit and credit amounts equal.
- Once you receive the validation message, click the Make Deposit button. The Deposit Successful screen appears.
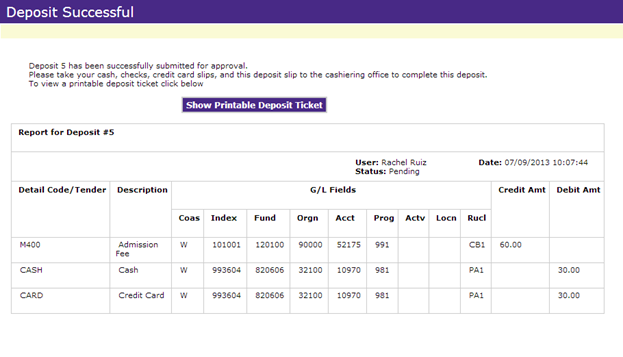
- Click the Printable Deposit Ticket button to open the Deposit Receipt window.
- Print a copy of the deposit ticket and send it with your cash report and all payment items (such as cash, checks, and credit card slips) to the Cashier’s Office to complete the deposit.
