Remote Desktop Connection (Mac)
Remote Desktop Connection can be used by faculty and staff to remotely access a campus Windows computer from a Mac computer. This first requires that the campus computer be set up to allow remote connections through the firewall.
Instructions for remoting into a campus Windows computer using a Windows machine can be found here.
If you require assistance or have any questions, please contact the IT Service Desk.
First Set Up Your Campus Computer:
(the computer that will be remoted into)
These steps need administrator privileges which may require you to contact your CTC or the IT Service Desk.
- Click the Windows button to open the Start Menu, then search for Firewall and open Allow a program through Windows Firewall.

- Click the Change Settings button and then scroll down in the list to Remote Desktop.
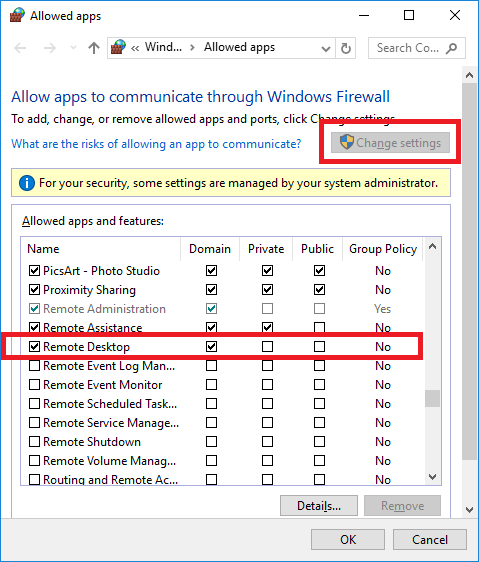
- Place a check mark next to Remote Desktop under the Domain column and click OK to close the window.
- If the user account being used to remote in does not have Administrator privileges on the computer, then the account will need to be added to the Remote Desktop Users computer group:
- Click the Windows button to open the Start Menu, then search for and open Computer Management.

- In the left pane, navigate to Local Users and Groups > Groups and then double click the Remote Desktop Users group.
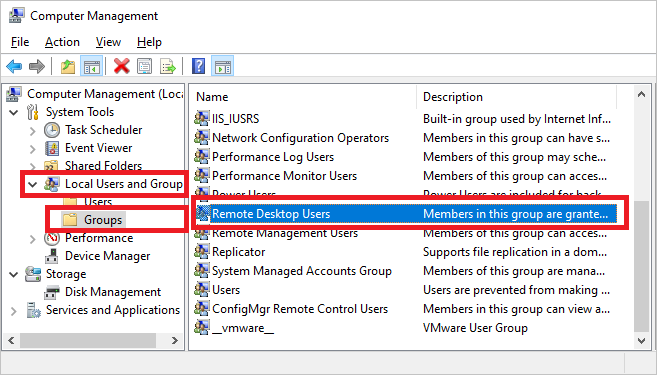
- Click the Add button.
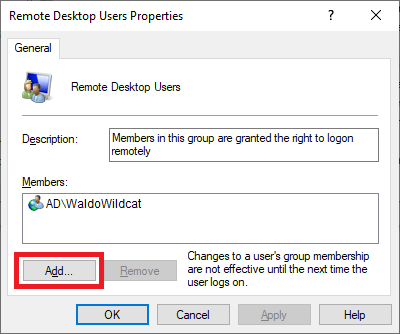
- Enter the account username and click OK.
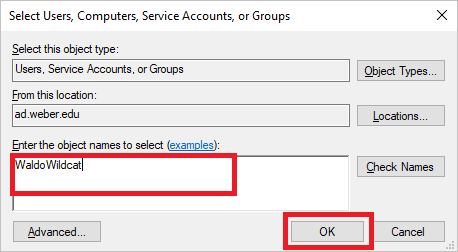
- Click OK and close the Computer Management window.
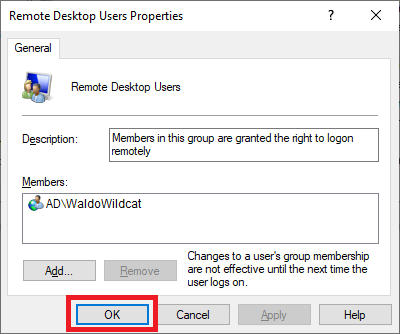
- Click the Windows button to open the Start Menu, then search for and open Computer Management.
- Note the name of your campus computer:
- For Windows 7, click Start then right-click Computer and select Properties.
- For Windows 8.1/10, right-click the Start button then select System.
- Note your Computer Name (e.g. LP218-WS0000000):
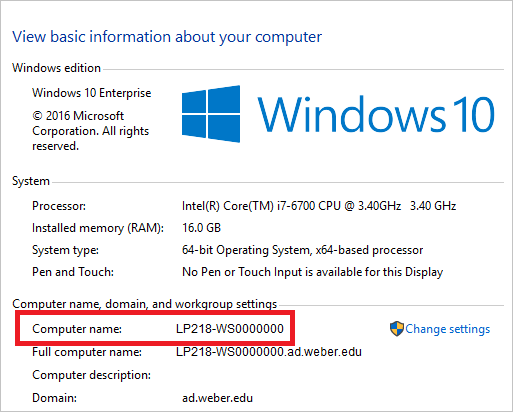
Next Use Remote Desktop Connection from a Different Computer:
(the computer that will be used to remotely access your campus computer)
If you are remoting in from an off-campus location, you must first successfully establish a WSU VPN connection.
- Open the App Store and search for Windows Remote Desktop 10 and click GET.

- Once installed, find and open the application (it will likely be in your Applications folder).
- Once open, click the Plus icon in the top left and selct Desktop.

- . On the Add Desktop screen, enter in your PC Name and a Friendly Name, then click Add.
- Enter your PC Name suffixed by .users.weber.edu (e.g. LP218-WS00000000.users.weber.edu)
- Adding a Friendly Name is optional but is useful if you have multiple remote computers.

5. Select the newly added computer from the Saved Desktops section.

- . Enter in your username and password for the computer you are remoting in to.
- Username: Enter ad\ then your Weber Username (e.g. ad\WaldoWildcat).

- Username: Enter ad\ then your Weber Username (e.g. ad\WaldoWildcat).
7. If a certificate prompt appears, click Continue.

8. You should now be remotely connected to your campus computer.
While using WSU's network services, users are subject to WSU's Acceptable Use Policy for Computing and Network Resources (PPM 10-2). Violation of this policy may result in a user's network access being suspended. Note that any sort of peer-to-peer (P2P) connection is strictly prohibited while on campus (Torrents, Limewire, etc.).

