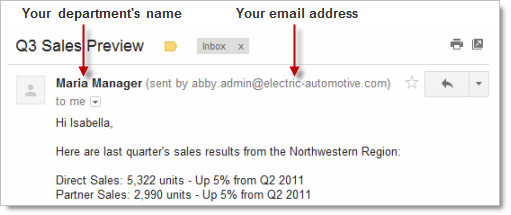Delegating Your Departmental Gmail Account
Within Weber State University’s Gmail system, you can grant access to your Gmail account by adding a delegate. This person can read, send, and delete messages for you.
Delegates can do things like:
- Send new messages (When they send a message, their email address will show. For example, the sender will show as "sent by johnsmith@gmail.com."
- Respond to messages
- Access your gmail contacts groups
- Manage messages, including creating and applying labels, setting up filters, archiving messages, and deleting messages.
Delegates can't do things like:
- Change account settings (which includes delegating email to another user)
- Send and receive chat messages
- Use Task lists
- Use Gmail Labs (either your own or ones your manager has enabled)
- Change Gmail Themes
- Use Offline Gmail
Remember, all the actions listed above can be accomplished by logging in directly to the departmental Gmail account.
Set Up Your Departmental Gmail Delegation
Before others can manage your departmental Gmail, you mus first give access to the account, as follows:
- Sign into the departmental Gmail account using the account's username and password.
- Select Settings from the gear drop-down
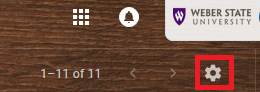
- Click the Accounts and Import tab, and then scroll down to the Grant access to your account section, click Add another account. (You can also choose to mark conversations as read or unread when delegates open them.)
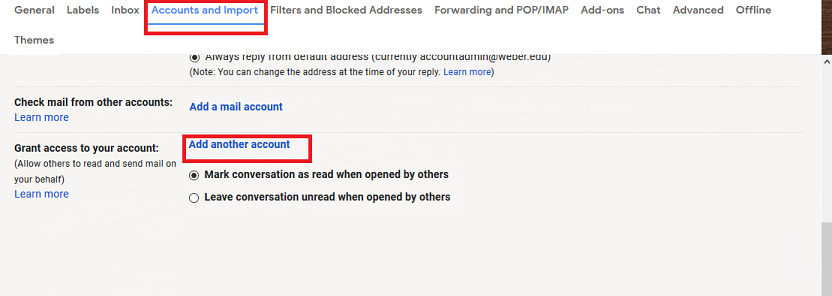
- In the Email address field, type the email address of the user you are giving access to, and then click Next Step.

- In the confirmation message box, click Send email to grant access.
- Have the user you are giving access to log in to their Gmail account.
- Open the confirmation email, and then click the acceptance link to activate delegated Gmail.
Congratulations! You have now shared your departmental Gmail account.
Note: There may be a 45 minute delay before the delegation changes take effect.
Accessing the Delegated Departmental Gmail Account
After a user sets up access to the departmental Gmail account, they can access that account from their own account. Here's how:
-
Sign in to their own Gmail account.
- In the upper-right corner of the page, click their account profile, and then select the departmental email address from the drop-down menu. For example:
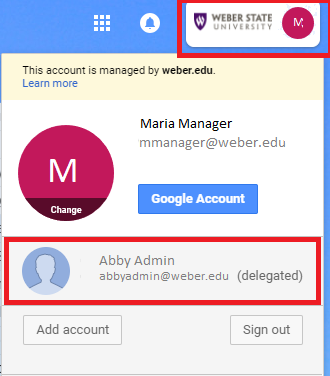
- A new Gmail window (or tab, depending on your browser) opens, showing the departmental Gmail. They can now send messages and manage email.
How Messages Appear to Recipients
When a user sends a message using the departmental Gmail account, the message is listed in the recipient’s Inbox as sent by your departmental email address. In the message itself, however, recipients see the user sent the message on the department’s behalf.
Here's an example: