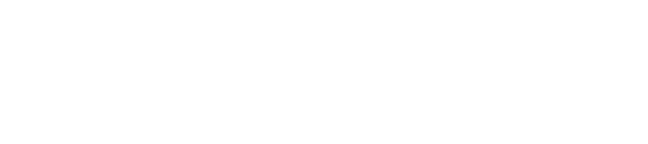How to Use the Course Accessibility Report
You can find the link to the new Course Accessibility Report in your Canvas course navigation.
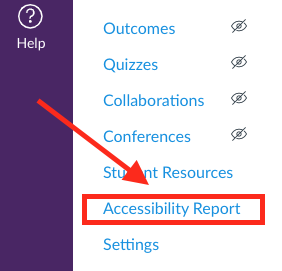

1 - The top of the report shows an accessibility score for the entire course. Scores range from Low to Perfect. The higher the score, the fewer the issues:
 Low (0-33%): Needs help! There are severe accessibility issues.
Low (0-33%): Needs help! There are severe accessibility issues.
 Medium (34-66%): A little better. The file is somewhat accessible and needs improvement.
Medium (34-66%): A little better. The file is somewhat accessible and needs improvement.
 High (67-99%): Almost there. The file is accessible but more improvements are possible.
High (67-99%): Almost there. The file is accessible but more improvements are possible.
 Perfect (100%): Perfect! Ally didn't identify any accessibility issues but further improvements may still be possible.
Perfect (100%): Perfect! Ally didn't identify any accessibility issues but further improvements may still be possible.
2 - See all content in your course grouped by content type. Select Start to go to the Content tab and start fixing issues. Currently, Ally checks files in these formats:
- PDF files
- Microsoft® Word files
- Microsoft® PowerPoint® files
- OpenOffice/LibreOffice files
- Uploaded HTML files
- Image files (JPG, JPEG, GIF, PNG, BPM, TIFF)
- Rich Content Editor content
- The results for Rich Content Editor content only appear in the Course accessibility report.
- YouTube videos embedded in Rich Content Editor content
3 - Use the report to help you decide what to fix first. Choose between "Content with the easiest issues to fix" or "Fix low scoring content." Click Start to see how many pieces of content you'll be fixing.
4 - Issues are listed in order of priority from severe to minor. Those at the top of the list should be addressed first. Ally looks at the number of students potentially affected, how often the issue occurs, and the accessibility score to determine the priority.
 Severe. These issues are the greatest risk to accessibility and require the most attention.
Severe. These issues are the greatest risk to accessibility and require the most attention.
 Major. These issues impact accessibility, and while not severe, require attention.
Major. These issues impact accessibility, and while not severe, require attention.
 Minor. These issues should be considered for a better accessibility score.
Minor. These issues should be considered for a better accessibility score.
Select an issue to see all the pieces of content that have that issue. Select a piece of content to open the Instructor Feedback panel to fix the issue. You can also see more topics on using the Instructor Feedback panel.